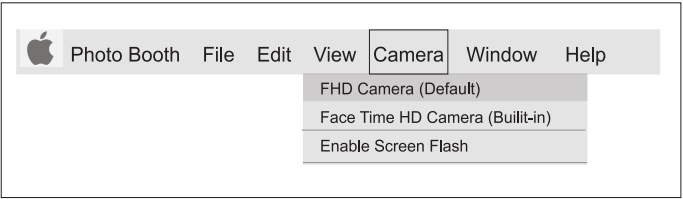LOETAD webcam Local test plugin:
[EN]
TIP: After downloading the zip file, you will need to extract it to the specified folder so that you can use amcap and set the parameters directly on that computer.
[DE]
HINWEIS: Nach dem Herunterladen der Zip-Datei müssen Sie diese in den angegebenen Ordner entpacken, damit Sie amcap auf diesem Computer verwenden und die Parameter direkt einstellen können.
Bitte klicken Sie auf die Schaltfläche, um AmCap herunterzuladen: Amcap_v3.0.9.zip
Kamera aktivieren
Wenn Sie mehr als eine Webcam installiert haben oder das Bild nicht sofort erscheint, öffnen Sie das Menü „Device” in AMCap und wählen Sie „FHD Kamera”aus der Liste. Vergewissern Sie sich, dass Mikrofon (FHD Kamera) markiert ist, wie in der Abbildung unten gezeigt.
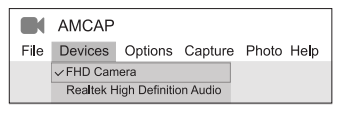
Um die Webcam zu aktivieren, müssen Sie manuell auf „Options” und dann auf „Preview” klicken. Nach kurzer Zeit zeigt die Webcam in AMCap an, dass sie aktiviert ist.
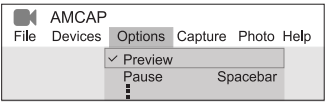
Video aufzeichnen
Bevor Sie ein Video aufnehmen, wählen Sie „Capture”. Wählen Sie den Ordner aus, in dem Sie das Video speichern möchten, und bestätigen Sie mit OK. Dann können Sie „Capture” in AMCap verwenden, um das Video aufzunehmen. Wenn Sie Ton im Video aufzeichnen möchten, stellen Sie sicher, dass die Option „Capture Audio” aktiviert ist.
Klicken Sie auf „Start Capture”, um die Aufnahme zu starten, und allein auf „Stop Capture”, um die Aufnahme zu beenden.
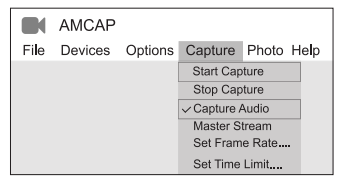
Farbtemperatur, Sättigung, Weißabgleich einstellen
„Options” – „Video Captures Filter…”
Hier können Sie “Helligkeit, Kontrast, Farbton, Sättigung, Schärfe, Gamma, Weißabgleich, Hintergrund” usw. einstellen.
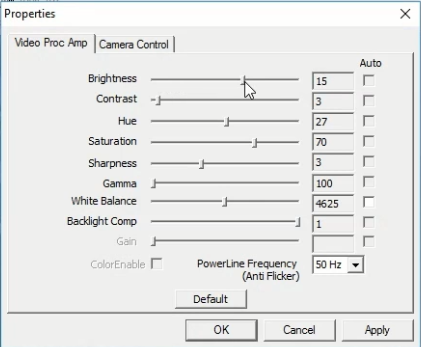
Einstellungen des Mikrofons
Win7/8 / 8.1 / 10 & Vista
Öffnen Sie die „Einstellungen” im Startmenü und wählen Sie das „Sound”.
Klicken Sie im Menü „Sound” auf Geräteverwaltung, um Ihr Standardgerät zu aktualisieren.
* Wenn Sie einen kabelgebundenen Lautsprecher/Headset verwenden, wählen Sie die Standard-Soundkarte Ihres Computers. Wenn Sie ein
* Bluetooth-Lautsprecher verwenden, ändern Sie bitte das Standardgerät auf das entsprechende Bluetooth-Headset/den entsprechenden Bluetooth-Lautsprecher.
Hinweis: Das Standardgerät variiert von System zu System und Anwendung zu Anwendung, daher müssen Sie es selbst einstellen.
Skype
Stellen Sie vor dem Ausführen von Skype sicher, dass AMCap und andere Kamerasteuerungssoftware vollständig geschlossen sind, da Skype die Kamera sonst nicht erkennt.
Öffnen Sie Ihre Skype-Anwendung, -Wählen Sie das Menü „Tools” und gehen Sie zu „Options”. Stellen Sie auf der Registerkarte Allgemein sicher, dass Ihre Einstellungen wie folgt sind:
-Audioeinstellungen: Wählen Sie „FHD Kamera” für „Mikrofon” und Ihr Windows-Standard Gerät (oder Ihre Soundkarte) für „Lautsprecher”.
-Video-Einstellungen: Wählen Sie „FHD Kamera” aus dem Dropdown-Menü. Wir empfehlen, auch das Häkchen bei “Mikrofoneinstellungen automatisch anpassen” unterhalb des Dropdown-Menüs Mikrofon zu entfernen. Diese Option kann, wenn sie aktiviert ist, manchmal zu Tonunterbrechungen bei Sprachanrufen führen.
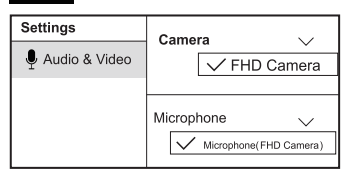
Mac os System
AMCAP ist für mac-Systeme nicht verfügbar. Die Webcam wird automatisch installiert, wenn Sie sie an einen Mac anschließen. Es wird keine zusätzliche Software benötigt.
Sie müssen eine Kamera-Software wie z.B. Quick Time, Photo Booth. Skype oder FaceTime öffnen, um das Streaming des Videos zu starten. Quick Time und Photo Booth sind auf allen Macs standardmäßig vorinstalliert.
Um zu überprüfen, ob die Webcam erkannt wird oder nicht, können Sie auf das Apple-Menü (oben links auf dem Bildschirm) und dann auf „About this Mac” klicken.
Klicken Sie im erscheinenden Pop-up-Fenster auf „System Report”. Das Systeminformationsfenster für Ihren Mac wird angezeigt. Wechseln Sie zum Abschnitt USB und überprüfen Sie, ob die Webcam als angeschlossenes Gerät aufgeführt ist (Anzeige als „FHD Camera” wie auf dem Foto unten).
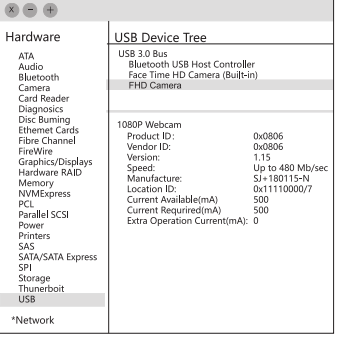
Face Time
Solange der verwendete Mac den Richtlinien von App für den Betrieb von FaceTime entspricht (entweder OS X v10.6 installiert oder, bei einer kleinen Anzahl von Modellen, eine eingebaute iSight-Kamera unter OS X v10.6), folgen Sie einfach der Installationsanleitung für Macs. Ihr System sollte die Webcam in FaceTime automatisch erkennen.
Wenn Ihr Mac bereits eine eingebaute Kamera hat, können Sie FaceTime öffnen, oben links auf dem Bildschirm auf Video klicken und „FHD Camera” wählen, um die Webcam zu verwenden (wie auf dem Foto unten).
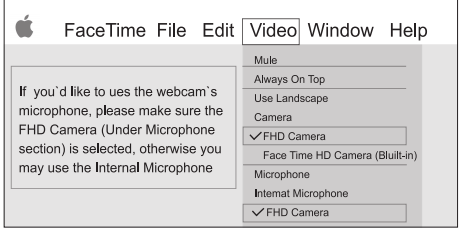
Skype von Mac
Stellen Sie vor dem Ausführen von Skype sicher, dass alle anderen Anwendungen, die die Webcam verwenden, geschlossen sind. Andernfalls erkennt Skype die Webcam möglicherweise nicht. Es wird dringend empfohlen, Ihr Skype auf die neueste Version zu aktualisieren.
Nachdem Sie Skype installiert und gestartet haben, wählen Sie „Prefrerences” aus dem Skype-Menü (in der oberen linken Ecke Ihres Bildschirms):
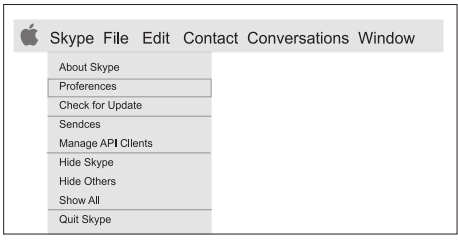
Wählen Sie auf der Registerkarte „Audio/Video” im Dropdown-Menü „Mikrofon” die Option „FHD Kamera” aus. Wir empfehlen, das Kontrollkästchen unter dem Dropdown-Menü „Mikrofon” mit der Bezeichnung „Mikrofoneinstellung automatisch anpassen” zu deaktivieren.
Diese Option kann, wenn sie aktiviert ist, manchmal zu Tonunterbrechungen bei Sprachanrufen führen.
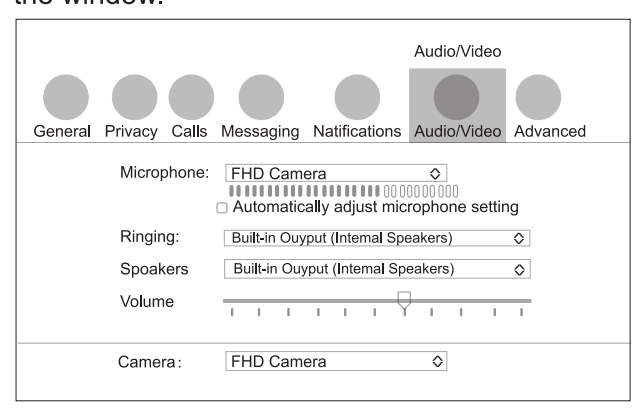
Denken Sie daran, Ihre Änderungen zu speichern, bevor Sie das Fenster schließen.
Photo Booth
Wenn Ihr System keine eigene integrierte Kamera hat, wird die Webcam in Photo Booth automatisch erkannt.
In seltenen Fällen, in denen dies nicht der Fall ist, versuchen Sie bitte, die Kamera abzutrennen und wieder anzuschließen, oder Sie können versuchen, Ihren Mac neu zu starten.
Wenn Ihr Mac bereits eine eingebaute Kamera hat, können Sie Photo Booth öffnen, auf die „Kamera” oben links auf dem Bildschirm klicken und die „FHD Kamera” auswählen, um diese Webcam zu verwenden (wie auf dem Foto unten).